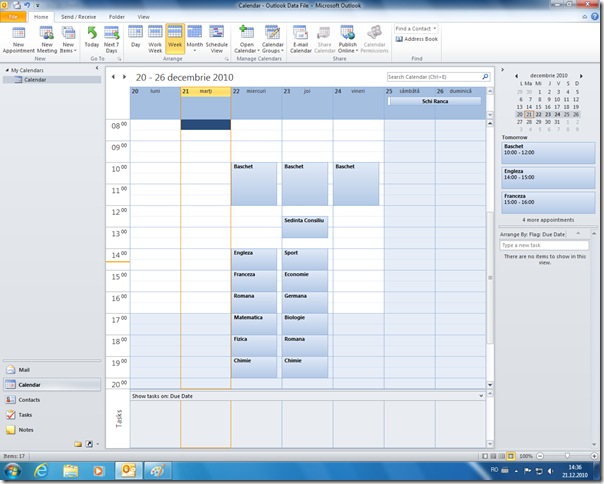Time Management – Outlook & Calendar
 În această serie de articole voi încerca să prezint metoda mea de organizare a timpului, cea mai importantă resursă a noastră, folosind Microsoft Outlook, pe care o folosesc de aproape 4 ani și care m-a ajutat să îmi pun viața în ordine.
În această serie de articole voi încerca să prezint metoda mea de organizare a timpului, cea mai importantă resursă a noastră, folosind Microsoft Outlook, pe care o folosesc de aproape 4 ani și care m-a ajutat să îmi pun viața în ordine.
PROLOGUE
Înainte de a aplica sistemul acesta uitam aproape toate lucrurile care trebuia să le fac, și nu știam nici măcar ce am de făcut în următoarele două săptămâni. Apoi, puțin câte puțin, am început să mă organizez și acum am planuri fixe pe următoarele 2 luni ![]() .
.
Deși voi scrie în mare parte despre timp, voi dedica și un articol despre organizarea informației și organizarea comunicării.
LUCRURI NECESARE
- Office 2007/2010 care să conțină Outlook și Onenote (disponibil aici)
- Windows Vista/7 – merge și XP, dar are unele funcții în minus
Deși sunt fan open-source, la capitolul de management Outlook bate de departe Mozilla Thunderbird & Lightning ,iar Onenote este superior Evernote (dar dacă vrei, poți folosi și aceste aplicații gratuite).
SCURTĂ PREZENTARE
Microsoft Outlook – majoritatea lumii o cunoaște ca o aplicație de e-mail… greșit! Modulul de e-mail reprezintă doar 20% din ce face. Aplicația vine și cu module pentru: calendar, contacte, sarcini și note simple. Aceste module se pot sincroniza cu un telefon mobil, dar despre toate acestea mai încolo.
Microsoft Onenote – este o agendă virtuală. Poți lua notițe, pe diferite teme, pe care mai apoi le organizezi în ce structură vrei tu, și care devin „căutabile”.
Să pornim outlook
De la început aplicația ne cere să adăugăm un cont de e-mail. Putem sări peste această operație, voi reveni mai târziu la organizarea poștei electronice (apăsăm Next, apoi selectăm No, și la sfârșit bifăm căsuța cu Continue, și Finish). Ca un pont, mai adăugam o bară laterală în dreapta, din meniul View, selectăm To-Do Bar și apoi Normal.
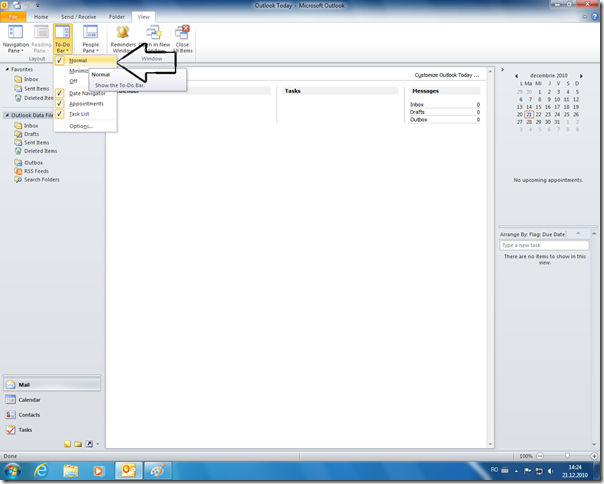
Și apoi trecem la Calendar, unde începem să adăugăm diferite programări (appointments). Pentru o adăugare facilă recomand selectarea Week, din meniul Arrange. Apoi selectam intervalul orar în care avem programarea, click dreapta, New Appointment, și adăugăm numele.
Eu am de obicei scris în calendar orarul de la școală, antrenamentele de la baschet, ședințele de la LEO și Consiliul Elevilor, programările la dentist, etc. Există și posibilitatea de a crea programări pentru o zi întreagă, cum am creat eu „Schi Rânca”.
Dar unele programări se repetă lunar, alte săptămânal, iar unele de 3 ori pe săptămână. Băieții de la Microsoft au gândit treaba asta, iar noi putem adăuga recurențe la fiecare programări. Trebuie doar să dați dublu-click pe un appointment, să selectați butonul „Recurrence”, și apoi să selectați ritmul. Recomand stabilirea și unei date de final. De exemplu pentru orar, sfârșitul anului școlar: V 17.06.2011. Altă chestie deșteaptă e posibilitatea ștergerii sau modificării unui appointment, fără a afecta întreaga recurență (se selectează delete/modify this occurence)

O altă funcție deșteaptă din Outlook o reprezintă categoriile. Acestea sunt valabile atât pentru calendar, cât și pentru celelalte module (mail, contacte, sarcini). În principiu singurul lucru care se întâmplă este atașarea unei culori fiecărui appointment. Dar rezultatul după ce se întâmplă acest lucru este o imagine mai bine conturată a programului:
Pentru a edita toate categoriile, click dreapta pe o programare, Categorize, apoi All Categories. Nu există un model clar pentru aceste categorii, dar părerea mea e că ele trebuie să reprezinte elemente clar separate dintr-un program general. Lista mea de categorii este aceasta:
Din câte puteți observa sunt și lucruri concrete (Business=Școală, LEO, Consiliu), dar și abstracte (Voluntariat, Personal, Informatică).
Evenimentele de asemenea au și o opțiune „Show as”, care permite setarea opțiunilor:
- free = folosesc la diferite recurențe anuale, cum ar fi ziua de naștere a cuiva, sau la emisiunile TV
- tentative = folosesc pentru evenimente de mai multe zile, întâlniri care nu sunt 100% că merg la ele, sau evenimente pe care le pun „All day” deși știu că vor avea un interval orar de desfășurare
- busy = restul
- out of office = vacanțe, weekend-uri când sunt plecat
Folosirea acestei opțiuni duce la o mai bună vizualizare lunară (meniul View –> Month)
De asemenea telefoanele inteligente permit selectarea profilurilor silent/general pentru sonerie după programările din calendar. Dar asta după ce vom realiza o sincronizare în următorul articol.
Lucruri de sfârșit
Outlook vine predefinit cu alarme la fiecare programare. Pentru a le scoate File –> Options –> Calendar –> Default Reminders. Dar nu uitați să setați câte un remind cu o zi înainte când e ziua unui prieten.
De asemenea fiecare programare are alți 2 parametri: locația, pe care o folosesc de exemplu la meciurile de baschet se scriu orașul, și corpul programării, unde de exemplu scriu ce am de zis la o ședință CJE.
What’s NExt ?
Până de Crăciun vreau să termin. Așa că am în plan următoarele părți:
- Sincronizarea cu mobilul & Sarcini, Contacte și Note
- Microsoft Onenote
- Email & Google Reader = comunicare & informare
- Alte aplicații